Most of the time, you will probably leave the text you type in your PowerPoint presentation as it is, without formatting it. However, sometimes you might like to style certain pieces of text so that it stands out.
To format some text, first of all select it. As you move the cursor, the mini toolbar appears as if by magic. The mini toolbar contains some of the more commonly used formatting commands that PowerPoint gueses you are likely to use. Using it, you can bold text, italicize it and do various other text formatting tasks, all at the click of a button. You will probably be familiar with all of the commands available on the mini toolbar, so we won't dwell on them.

If you want to apply more adventurous formatting, head over to the ribbon. When you select text, the Format contextual tab appears. On this tab are many different formatting functions. Let's get to grips with formatting text by running through a quick example.
Let's increase the font size and bold some text. To do that, all we have to do is select the text and then press ctrl-b. To increase the font size incrementally, press ctrl-shift->. You can keep pressing it until you get the right size, or select a specific font size from the ribbon. Click on the Format contextual tab and then click on the More button in WordArt styles.
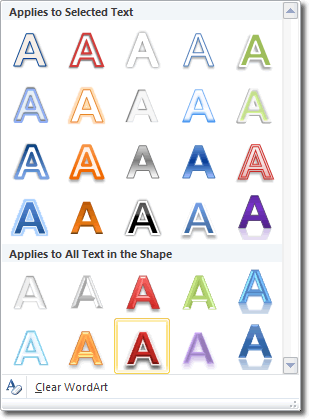
Pick a style that you like and click to apply it. Alternatively, hover over a style to see a live preview applied temporarily. When you move the mouse away from the style, the live preview is removed. This is what I came up with when I applied a WordArt style:

That looks pretty good!
