Adding shadows to the objects you insert into your Word document can give those objects a 3D look. You can add shadows to virtually any object you can insert: pictures, Clip Art, shapes, SmartArt and charts. Many objects will display the Picture Tools contextual tab when selected, whilst others will display their own contextual tab. Whichever tab is displayed, there are options for you to add shadows to the object you inserted.
Let's keep things simple and add a picture to a Word document and then add a shadow to it. Click Insert > Picture, and navigate to a picture on your hard drive. Select it and click Insert. You should see the Picture Tools tab displayed in the ribbon. You'll find several styles in the Picture Styles group that use shadows. You can also use the Picture Effects button to apply even more styles. When we click it, we see the following panel:
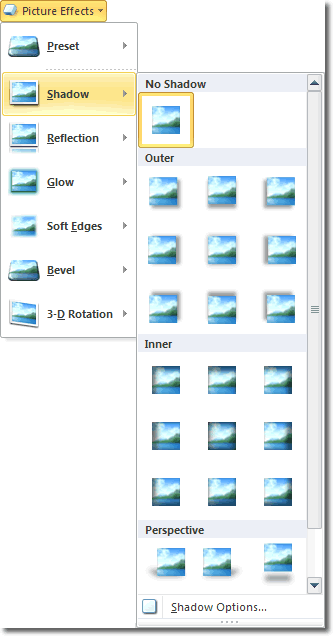
A live preview for each shadow effect is available, which means that you can hover over each thumbnail to see a temporary preview of that effect applied. Click on the one you like. To remove a shadow previously applied, select the picture and click Picture Effects > Shadow > No Shadow.The effect is removed.
